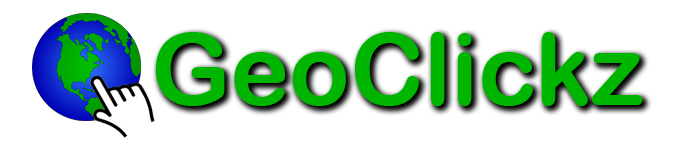The Art Of Digital Conversation
KIIWA – THE ART OF DIGITAL CONVERSATION
How to Send a Text Message
Sending a text message from your cell phone is one of the quickest and less intrusive ways of getting in touch with someone, but it’s not a skill that everyone is born with. Here are steps for helping those new to text messaging.
Emailable Tech Support is a tri-weekly series of easy-to-share guides for the less tech savvy people in your life. Got a beginner tech support question you constantly answer? Let us know. Remember, when you’re just starting out computing, there’s very little that’s too basic to learn.
Text Messaging Basics
Before we start, there are a few things to know about text messaging, also known as SMS (short message service), when just text is sent, or MMS (multimedia messaging service), which can include photos, audio, and other multimedia content:
You can send a text message to any modern cell phone even if you use a different wireless provider.
Each text message is limited to 160 characters, including spaces. If you try to send a message over 160 characters, your message will be split into several messages and delivered separately, right after each other.
Check your cell phone plan to see how much text messaging or texting costs. If you don’t have a plan that includes texting, each message you send or receive will cost a small amount (around $0.20 per message, but more if you send a text message while roaming internationally or if you send an international text message).
How to Send a Text from Your Phone
Cell phones and smartphones will differ in the menu options and buttons, but in general, the process of sending a text message to someone else’s phone is pretty straightforward.
How to Send a Text Message
From your phone’s main menu find the “Messages” or “Messaging” option or application. Then select “Text Message” or “Text Messaging.”
How to Send a Text Message
Choose “New Message” or “Write Message” or click on an icon that looks like it will create a new message (on my version of Android, it’s a + sign; on the iPhone it’s a square with a line, like a pen on paper).
How to Send a Text Message
In the To: field enter in the phone number of the cell phone you want to send the message to. Many phones now let you select a contact from your phone’s address book, so you could try typing in their name in the field to see if it will fill in the number for you. You can send a text message to more than one contact at a time on the iPhone and Android phones by clicking on the plus sign icon or continuing to enter contacts in the To: field.
How to Send a Text Message
If you want to send a message with an attachment like a photo, find the “Insert” option in the messaging menu (on the iPhone, click on the camera icon). This will bring up your options for sending a photo, video, etc.
How to Send a Text Message
Finally, type in your message in the message field and hit “Send”.
Replying To and Forwarding Messages
If you get a text message from someone else, you can easily send them a reply by opening the message and typing in your response in the text box at the bottom.
To forward a text message, on Android phones and iPhone, tap and hold the message to forward then select the option to forward the message. On other cell phones, the option to forward will probably be under “options” or a similar menu. Enter the phone number to send the message to and click “Send”.
That’s pretty much all there is to it. If in doubt, your cell phone manual should have more precise directions for you.